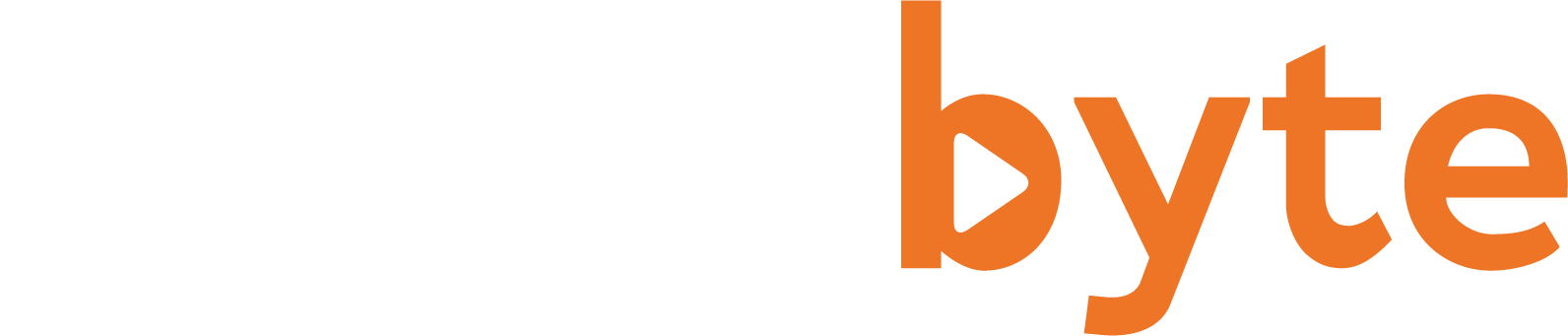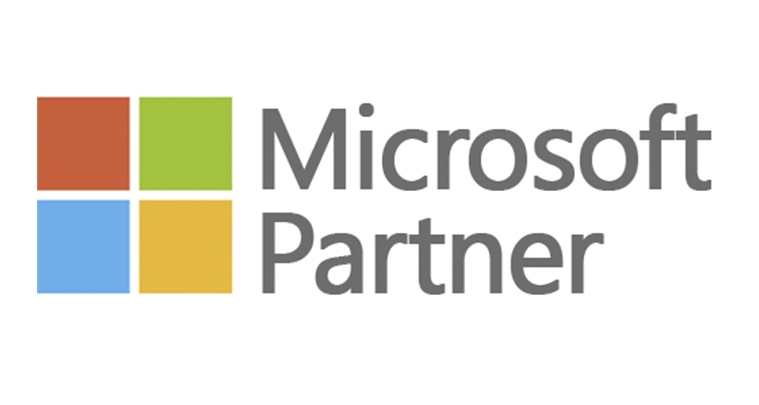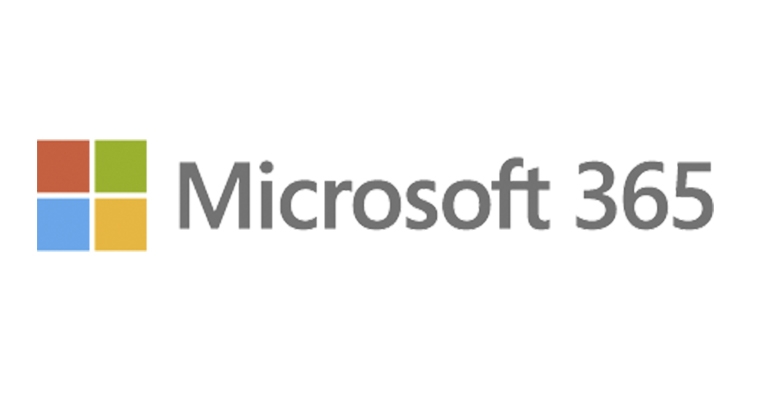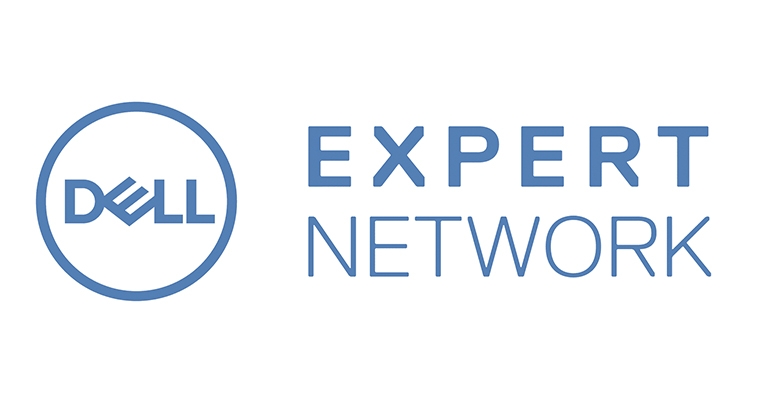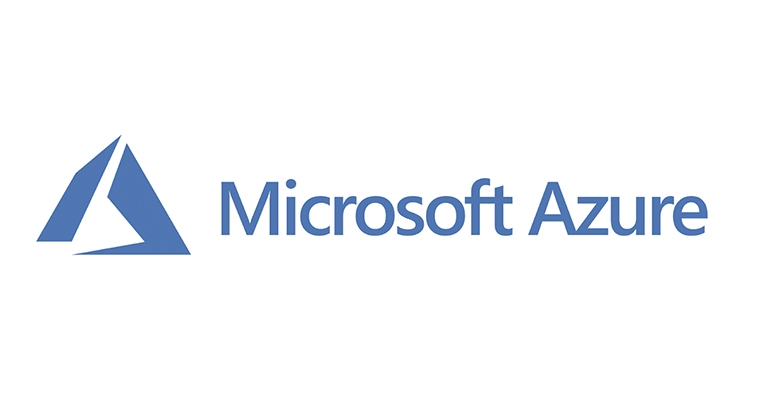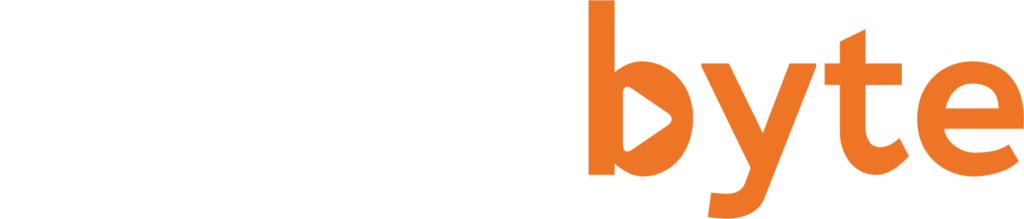A comunicação eficaz é essencial para o sucesso no ambiente de trabalho, e a Microsoft trouxe uma solução inovadora para ajudar: o Microsoft 365 Copilot. Integrado ao Teams e Outlook, o M365 Copilot usa inteligência artificial para otimizar reuniões, resumir conversas e até auxiliar na escrita de e-mails.
Neste artigo, vamos explorar como essa ferramenta pode transformar a maneira como você gerencia reuniões e interage por e-mail.
Neste texto, toda vez que ler “Copilot” estou me referindo ao Microsoft 365 Copilot (antigo Copilot para Microsoft 365).
1. Como Configurar e Gerenciar Reuniões no Microsoft Teams com Microsoft 365 Copilot
O Microsoft 365 Copilot no Teams permite que você acompanhe suas reuniões sem perder detalhes importantes. Para isso, é fundamental configurá-lo corretamente.
Passo a Passo para Ativar o M365 Copilot em uma Reunião
- Inicie ou entre em uma reunião no Teams.
- No canto superior direito, clique em “Copilot”.
- Ative a transcrição, pois o M365 Copilot usa esse recurso para registrar a conversa.
- Escolha o idioma da reunião e clique em “Confirmar”.
Agora, o M365 Copilot está pronto para resumir pontos principais, responder perguntas e capturar ações importantes automaticamente.
Por que a Transcrição é Importante?
Sem a transcrição ativada, o M365 Copilot não consegue registrar a conversa para resumos e análises posteriores. Caso você prefira não ativá-la, pode configurar o M365 Copilot com antecedência para acompanhar tópicos específicos (veremos isso no próximo tópico).
2. Como Usar o Copilot sem Transcrição em uma Reunião
Se sua equipe optar por não usar a transcrição, ainda é possível configurar o M365 Copilot para acompanhar e fornecer insights.
Configurando o Copilot para Reuniões sem Transcrição
- Vá até a seção “Detalhes da Reunião” no Teams.
- Clique em “Opções da Reunião”.
- Vá até “Gravação e Transcrição” e ative a opção “Permitir Copilot”.
Essa configuração permite que o Copilot colete dados com base nos tópicos estabelecidos antes da reunião.
Limitações do Uso Sem Transcrição
Sem transcrição, o Copilot não poderá fornecer um histórico completo da reunião, mas ainda pode ajudar identificando tarefas e discutindo pontos-chave.
3. Obtendo Resumos e Recaps Automáticos com o Copilot
Perdeu parte da reunião ou quer se atualizar rapidamente? O Copilot pode gerar um resumo instantâneo do que foi discutido.
Como Solicitar um Resumo Durante a Reunião
- No chat da reunião, digite: “O que foi abordado até agora?”
- O Copilot gerará um resumo da discussão até o momento.
- Se precisar de detalhes, pergunte algo mais específico, como “Quem sugeriu a ideia X?”.
Revisando Resumos Após a Reunião
- Após o término da reunião, acesse a transcrição no Teams.
- Clique em “Recapitulação” para ver os principais tópicos discutidos e as ações pendentes.
- O Copilot também permite que você continue interagindo com ele para esclarecer dúvidas.
O Microsoft Copilot no Teams é uma ferramenta poderosa para melhorar a comunicação e garantir que nenhuma informação se perca em reuniões. Com ele, você pode obter resumos instantâneos, configurar reuniões sem transcrição e acompanhar pontos essenciais automaticamente.